Для добавления нового задания резервного копирования можно воспользоваться либо пунктом меню «Файл» - «Добавить новое задание...» - «Образ диска…», либо соответствующей кнопкой на панели инструментов, либо контекстным меню, вызванным над общим списком заданий (рис. 3.8.1, 3.8.2, 3.8.3 соответственно).
.jpg)
Рис 3.8.1 – Создание нового задания через соответствующий пункт меню
.jpg)
Рис 3.8.2 – Создание задания через кнопку «Добавить задание» на панели инструментов
.jpg)
Рис 3.8.3 – Создание задания через соответствующее контекстное меню, вызванное над списком заданий
После выбора соответствующего пункта меню, перед вами откроется диалоговое окно создания/редактирования задания резервного копирования (рис. 3.8.4). При создании нового задания, программа ОБЯЗАТЕЛЬНО попросит вас указать следующие параметры:
- Название задания;
- График выполнения (по умолчанию задан вариант – «ОДИН РАЗ»);
- Список разделов (томов) жесткого диска для копирования;
- Место для сохранения образа диска (по умолчанию выбрана опция – «HDD»).
.jpg)
Рис 3.8.4 – Диалоговое окно создания/редактирования задания резервного копирования
В качестве названия задания вы можете выбрать любое понравившееся вам слово (или сочетание слов), например: «TASK_IMAGE» или «БЭКАП_ДИСКА» и т.д., главное чтобы это название точно передавало свою смысловую нагрузку. Выбирая необходимый вариант графика выполнения, в секции «Дата и время выполнения» программа Action Backup будет автоматически отображать необходимый соответствующий интерфейс настройки (рис. 3.8.5, 3.8.6, 3.8.7, 3.8.8).
.jpg)
Рис 3.8.5 – Вариант отображения интерфейса «Дата и время выполнения» при графике выполнения «Один раз»
.jpg)
Рис 3.8.6 – Вариант отображения интерфейса «Дата и время выполнения» при графике выполнения «Ежедневно»
.jpg)
Рис 3.8.7 – Вариант отображения интерфейса «Дата и время выполнения» при графике выполнения «Еженедельно»
.jpg)
Рис 3.8.8 – Вариант отображения интерфейса «Дата и время выполнения» при графике выполнения «Ежемесячно»
Если задание по каким либо причинам в заданный период времени не смогло выполниться (программа не была загружена в память, компьютер был выключен или находился в перезагрузке и т.д.), то при настройке графика выполнения задания, вы также можете включить опцию – «Выполнять, если пропущено». При таком варианте программа постоянно проверяет наличие у себя пропущенных заданий и при первой же возможности запустит их на выполнение (рис. 3.8.9).
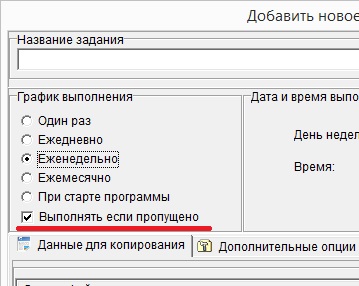
Рис 3.8.9 – Установка опции «Выполнять, если пропущено»
Формирование списка разделов (томов) жесткого диска для копирования, осуществляется с помощью специального набора кнопок правой части окна создания/редактирования задания резервного копирования (рис. 3.8.10).
-zhestkogo-diska-dlya-rezervnogo-kopirovaniya.jpg)
Рис 3.8.10 – Кнопки формирования списка разделов (томов) жесткого диска для резервного копирования
Для добавления резервируемых разделов (томов) жесткого диска, необходимо воспользоваться кнопкой «Добавить раздел…». При нажатии этой кнопки, перед вами откроется соответствующее диалоговое окно, где вы сможете выбрать необходимые для резервирования разделы вашего жесткого диска (рис. 3.8.11).
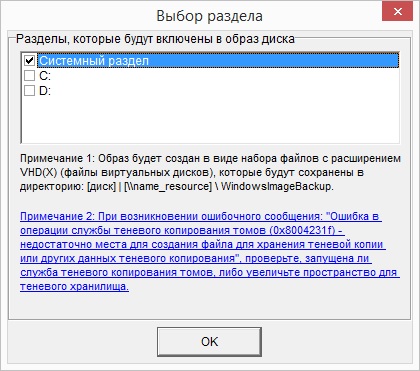
Рис 3.8.11 – Диалоговое окно выбора разделов жесткого диска
После выбора разделов жесткого диска, программа Action Backup добавит выбранные вами разделы в список для резервного копирования (рис. 3.8.12).
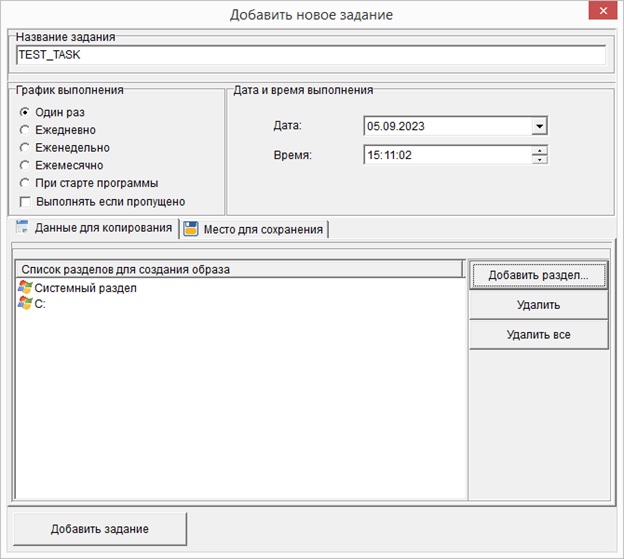
Рис 3.8.12 – Список выбранных разделов жесткого диска для резервирования
Также обращаем внимание, что если среди выбранных вами разделов жесткого диска отсутствует «Системный раздел», то программа обязательно оповестит вас об этом (рис. 3.8.13), поскольку в данном случае созданный образ операционной системы не подойдёт для возможности её полноценного восстановления в случае сбоя.
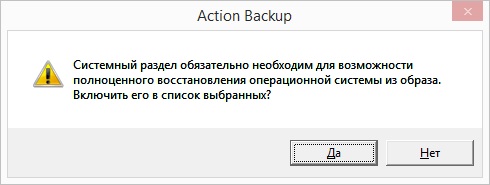
Рис 3.8.13 – Информационное окно с сообщением о необходимости включения «Системного раздела» для возможности полноценного восстановления ОС из образа
В случае если вам необходимо удалить лишние разделы жесткого диска из списка выбранных, то вы можете также воспользоваться кнопками: «Удалить» и «Удалить все» (рис. 3.8.14).
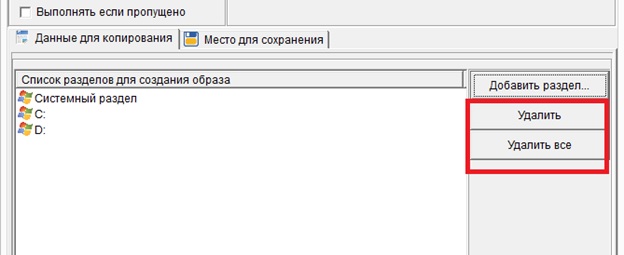
Рис 3.8.14 – Кнопки удаления выбранных разделов жесткого диска
1-й вариант удаляет только конкретный выбранный вами раздел. 2-й вариант очищает весь список разделов. После ввода имени задания, формирования списка разделов жесткого диска для резервного копирования, настройки графика выполнения, в качестве ОБЯЗАТЕЛЬНОГО параметра, вам необходимо выбрать место для сохранения результатов резервного копирования. Action Backup предлагает возможность сохранения образа операционной системы на локальные, внешние жесткие диски, сетевые папки, NAS-хранилища. Выбрать соответствующие варианты сохранения, вы можете также в окне создания/редактирования задания резервного копирования перейдя на закладку «Место для сохранения». По умолчанию выбрана опция сохранения «На жестком диске (HDD)». В данном варианте вы можете выбрать из раскрывающегося списка необходимый раздел (том) локального (внешнего) жесткого диска, куда необходимо будет сохранить ваш создаваемый образ операционной системы (рис. 3.8.15).
-zhestkogo-diska-dlya-sokhraneniya-obraza-operatsionnoy-sistemy.jpg)
Рис 3.8.15 – Выбор раздела локального (внешнего) жесткого диска для сохранения образа операционной системы
Если вам необходимо организовать сохранение образа операционной системы на сетевом ресурсе (удаленная сетевая папка, NAS хранилище), то вам необходимо выбрать опцию «На сетевом ресурсе (LAN)». При выборе данного варианта, вам обязательно необходимо указать наименование сетевого ресурса, а также логин и пароль для доступа к этому сетевому ресурсу (рис. 3.8.16).
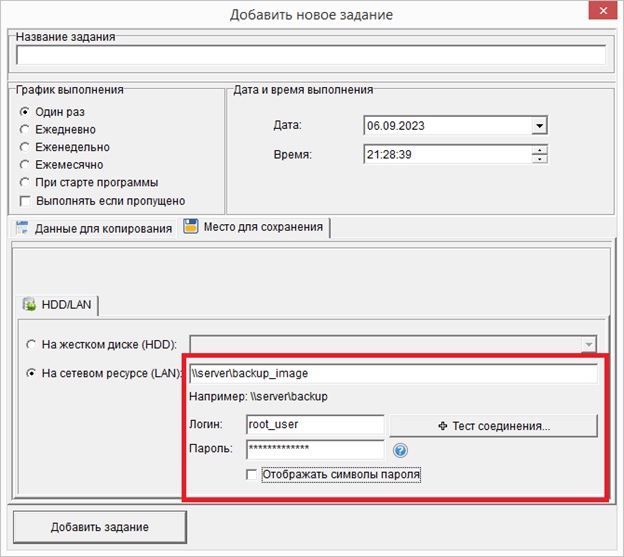
Рис 3.8.16 – Настройка параметров сетевого ресурса для сохранения образа операционной системы
Проверить правильность веденных вами данных, вы можете с помощью кнопки «Тест соединения…», которая в соответствии со своим названием выполняет тестовое подключение к указанному вами сетевому ресурсу (рис. 3.8.17).
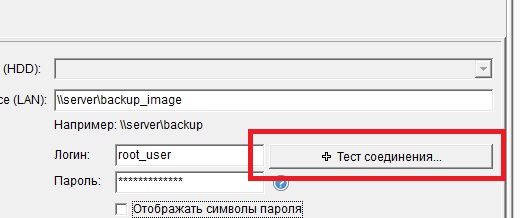
Рис 3.8.17 – Кнопка «Тест соединения» для выполнения тестового подключения к заданному сетевому ресурсу
В зависимости от результата подключения, программа Action Backup выдаст вам соответствующее сообщение (рис. 3.8.18, 3.8.19).
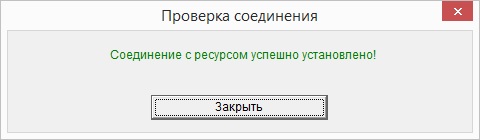
Рис 3.8.18 – Успешное тестовое подключение к указанному сетевому ресурсу
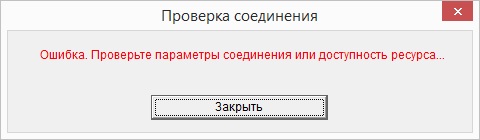
Рис 3.8.19 – Неуспешное тестовое подключение к указанному сетевому ресурсу
Если при выполнении тестового соединения, вы получили ошибочное сообщение, при этом ресурс точно является доступным, то вам необходимо проверить правильность введенных вами данных (прежде всего наименование самого сетевого ресурса). Если имя сетевого ресурса (а также логина) указано верно, то вы можете проверить правильность введенного вами пароля, дополнительно включив опцию «Отображать символы пароля». Наличие этой опции позволит вам наглядно увидеть символы, которые вы вводили в момент задания пароля для подключения к заданному сетевому ресурсу (рис. 3.8.20, 3.8.21). Также обращаем ваше внимание, что наличие символа «”» (двойные кавычки) в составе пароля может привести к невозможности выполнения подключения к заданному сетевому ресурсу (рис. 3.8.22).
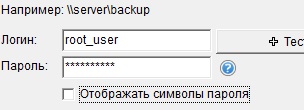
Рис 3.8.20 – Отображение пароля с отключенной опцией «Отображать символы пароля»
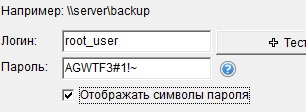
Рис 3.8.21 – Отображение пароля с включенной опцией «Отображать символы пароля»
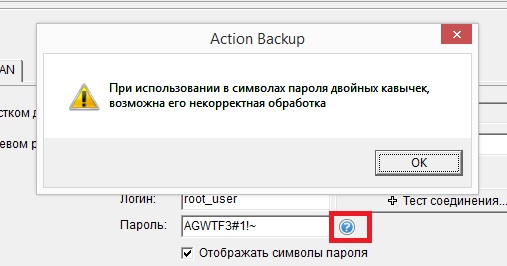
Рис 3.8.22 – Информационное сообщение о нежелательном использовании символа «”» (двойные кавычки) в составе символов пароля для доступа к сетевому ресурсу
После выполнения задания резервного копирования программой Action Backup, на выбранном вами ресурсе появиться папка WindowsImageBackup. В этой папке Action Backup сохраняет результаты создания образа диска в виде набора виртуальных файлов VHD(X), а также конфигурационных xml-файлов (рис. 3.8.23).
.jpg)
Рис 3.8.23 – Папка WindowsImageBackup, в котором хранится созданный образ операционной системы (образ диска)
Также обращаем ваше внимание, что для выполнения процедуры создания образа диска, предварительный запуск программы Action Backup должен выполняться под учетной записью с правами администратора. В противном случае программе может не хватить привилегий для выполнения заданной операции.
См. также:
3.1. СОЗДАНИЕ ЗАДАНИЙ (ФАЙЛОВЫЙ БЭКАП)
3.9. РЕДАКТИРОВАНИЕ ЗАДАНИЙ
3.10. УДАЛЕНИЕ ЗАДАНИЙ
3.11. ВЫПОЛНЕНИЕ ЗАДАНИЙ
3.12. ОТКЛЮЧЕНИЕ ЗАДАНИЙ
3.13. КЛОНИРОВАНИЕ ЗАДАНИЙ
3.14. ЭКСПОРТ/ИМПОРТ ЗАДАНИЙ
3.15. ВОССТАНОВЛЕНИЕ ДАННЫХ (ФАЙЛОВЫЙ БЭКАП)
3.16. ВОССТАНОВЛЕНИЕ ДАННЫХ (ОБРАЗ ОС)
© 2010–2025 Soft-Action.Inc. Все права защищены.