На сегодняшний день выделяют 2 варианта формируемого бэкапа - файловый бэкап и образ диска операционной системы. Первый вариант позволяет выполнять резервное копирование отдельных файлов и папок и очень часто используется для копирования различных рабочих документов - бухгалтерских отчетов, баз данных, презентаций, документов, фото и аудио/видео материалов. Такой вариант бэкапа очень удобен, если возникает необходимость выполнить резервное копирование данных относительно небольшого количества и объема. Однако если вам необходимо выполнить резервное копирование WINDOWS полностью, создав при этом полноценный образ диска с операционной системой, с системным разделом, загрузочными секторами, настройками реестра и т.д. с возможностью последующего восстановления ОС из образа, то первый вариант резервного копирования совершенно не подходит. В этом случае необходимо использовать второй вариант резервного копирования - создание образа диска с операционной системой с помощью программы резервного копирования - Action Backup.
Итак, мы наконец-то решили сделать образ диска с ОС WINDOWS, для того, что бы в случае непредвиденной ситуации, можно было быстро и оперативно восстановить операционную систему со всеми ее данными и настройками. Для этого бесплатно скачиваем дистрибутив программы Action Backup, устанавливаем её и запускаем программу с правами администратора. Выбираем пункт меню "Файл" -> "Добавить новое задание" -> "Образ диска...".
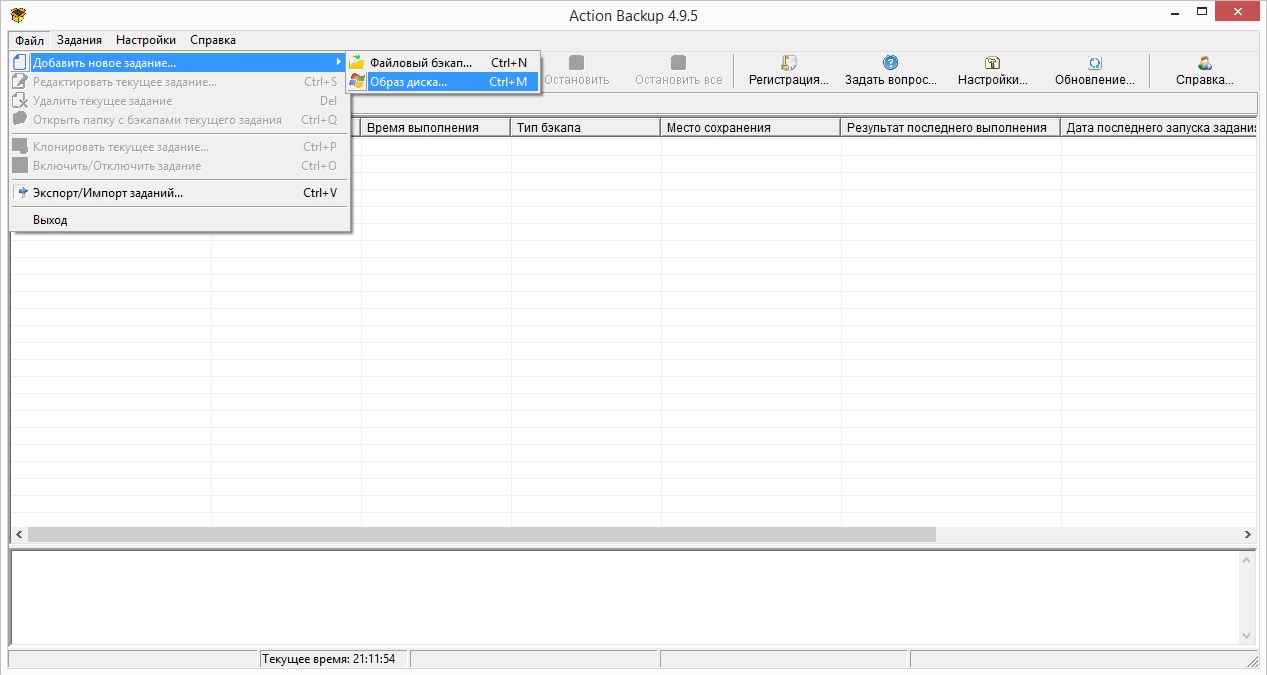
В появившемся диалоговом окне указываем график выполнения будущего задания резервного копирования. К примеру задаем график выполнения - "Еженедельно", день недели: "Пятница", время выполнения: "18:00". Также можно выставить опцию [x] - "Выполнять, если пропущено", тогда Action Backup проверит, если данное задание было пропущено, то оно обязательно будет выполнено при первой же возможности, не дожидаясь снова своей очереди.
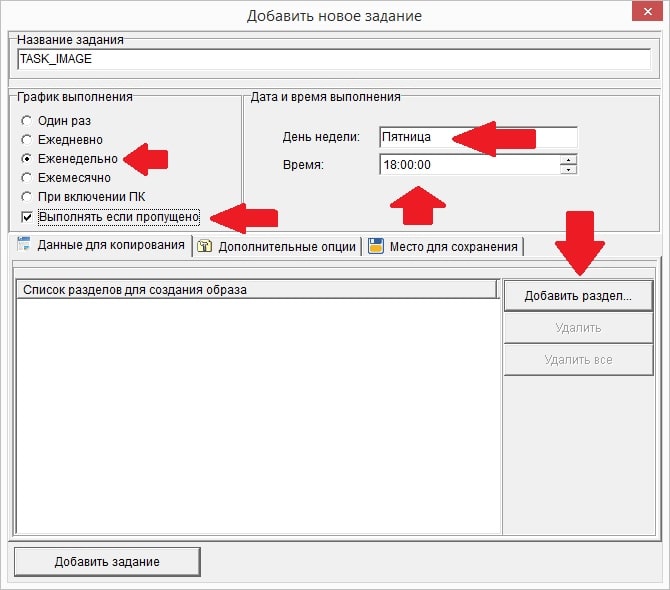
Далее выбираем разделы жесткого диска, которые мы хотим включить в создаваемый образ. В диалоговом окне создания (настройки) задания резервного копирования нажимаем кнопку - "Добавить раздел...".
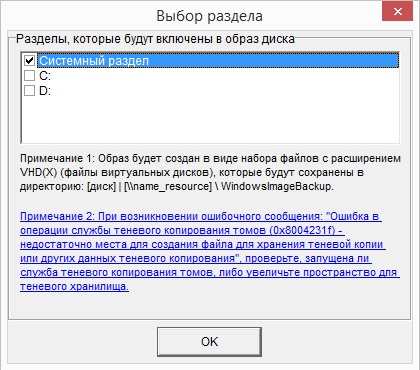
Если вам необходим образ с помощью которого возможно полностью восстановить операционную систему, то в список разделов обязательно включайте - "Системный раздел" (тогда в образ автоматически будут добавлены критически важные разделы - системный диск и скрытый загрузочный раздел), впрочем Action Backup сам вас проинформирует об этом.
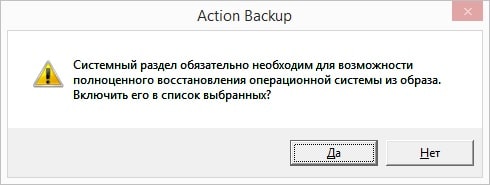
Примечание: Если в ходе выполнения процедуры резервного копирования WINDOWS, вы получили ошибочное сообщение: "Ошибка в операции службы теневого копирования томов (0x8004231f)...", то проверьте запущена ли служба теневого копирования томов, либо увеличьте пространство для теневого хранилища.
После выбора необходимых разделов они появляются в списке разделов из которых будем сформирован будущий образ диска (системы).
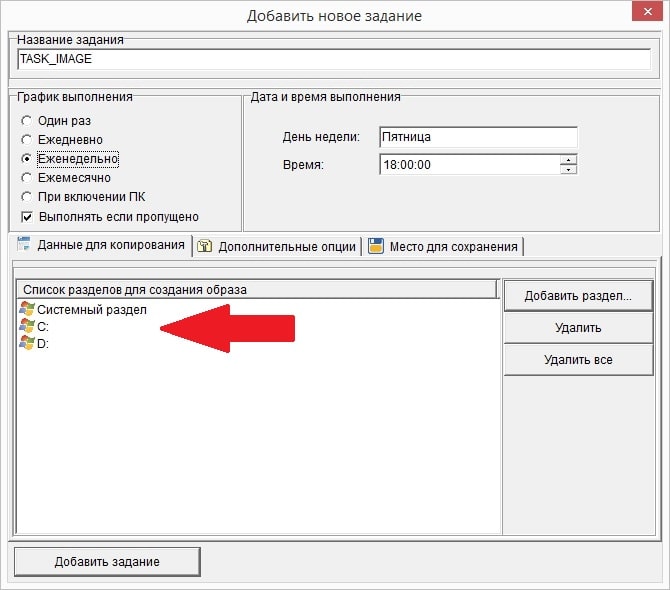
Далее мы выбираем место куда будет сохранен наш будущий образ. В диалоговом окне создания (настройки) задания резервного копирования на закладке "Место для сохранения", выбираем соответствующий ресурс, куда будет сохранен наш создаваемый образ. Вариант сохранения на жесткий (съемный) диск.
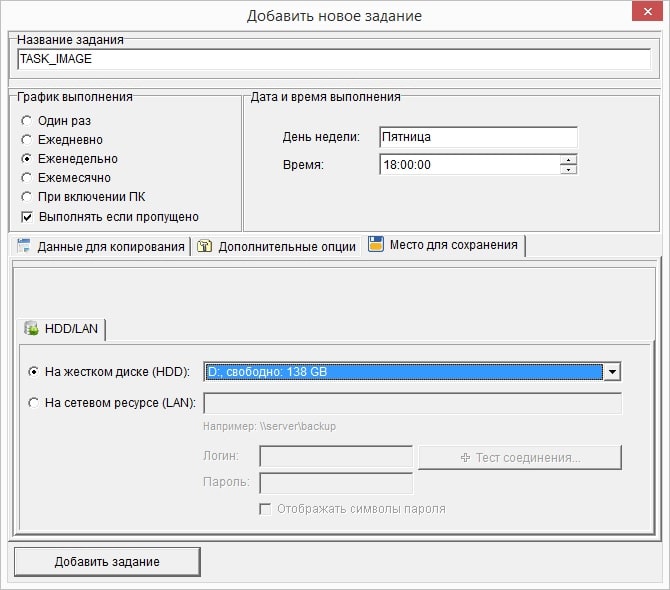
Вариант сохранения на удаленный сетевой ресурс.
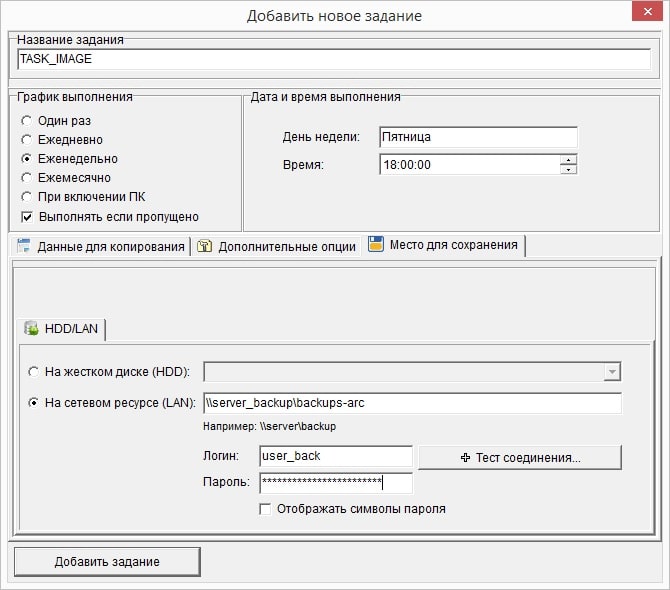
Определившить с вариантом сохранения будущего образа диска, нажимаем кнопку "Добавить задание". После этого Action Backup создаст соответствующее задание резервного копирования, которое в соответствии с заданным расписанием, выполнит создание образа диска.
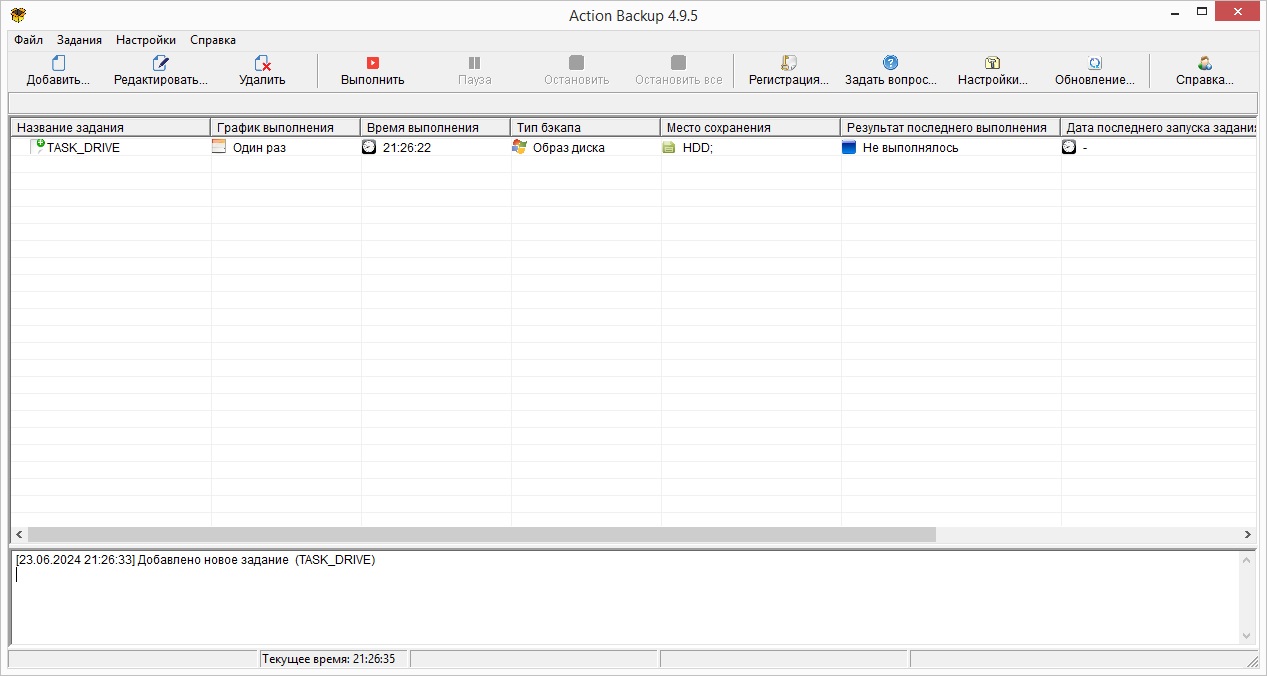
Принимая во внимание первоначальный объем данных, производительность дисковой подсистемы компьютера и его аппаратной мощности, процесс создания образа диска может занимать от 30 минут до нескольких часов. После выполнения задания резервного копирования (и соответственно создания образа диска), на выбранном вами ресурсе для сохранения результатов, появится папка WindowsImageBackup. В этой папке Action Backup сохраняет результаты создания образа диска в виде набора виртуальных файлов VHD(X), а также конфигурационных xml-файлов.
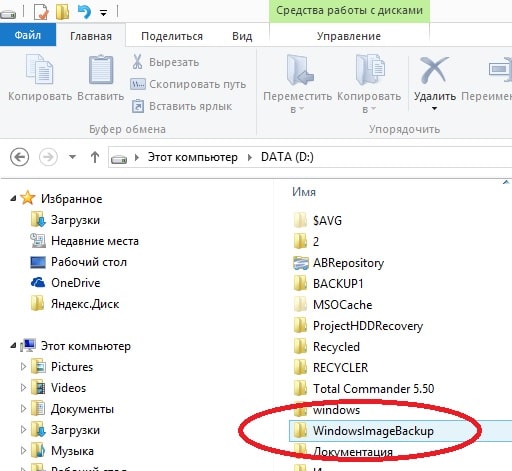
Основное назначение образа диска — это быстрое восстановление ОС в случае утраты ее работоспособности или в случае замены самого жесткого диска. Для восстановления можно использовать загрузочный диск с Windows 8,7,10. Начинаем грузиться с загрузочного диска и выбираем "Восстановление системы".
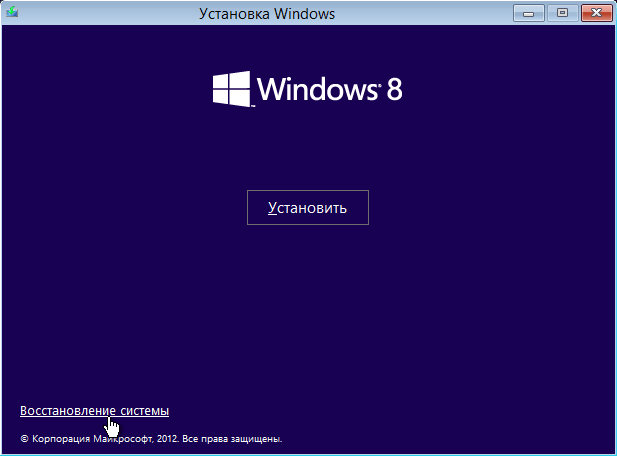
Далее переходим в пункты меню "Диагностика" —> "Дополнительные параметры" —> "Восстановление образа системы".
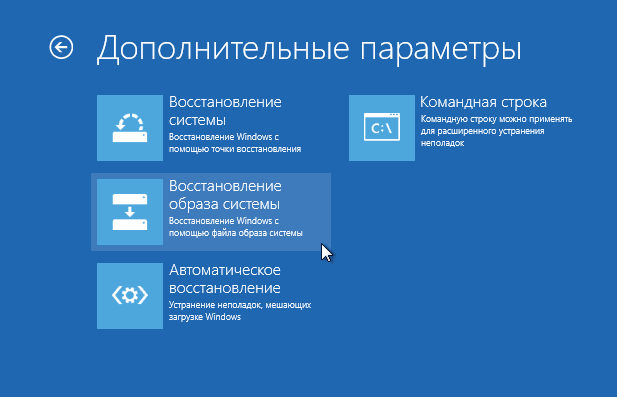
Выбираем необходимую ОС, и запускаем процедуру восстановления. Мастер постарается автоматически найти последний свежий образ системы на всех подключенных жестких дисках и предложит его использовать для восстановления. Вы также можете вручную указать расположение образа, в случае если его не удалось найти автоматически, или вы хотите использовать другой образ, например расположенный в сети.
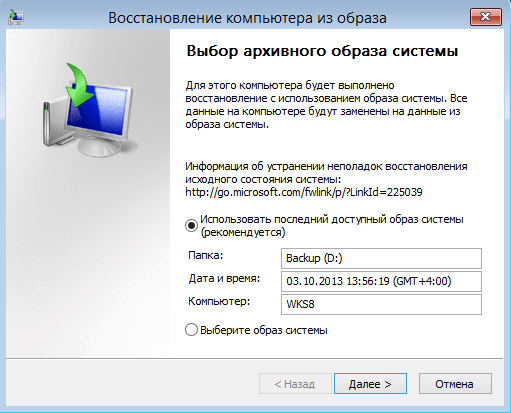
Восстановление ОС можно проводить, используя дополнительные параметры восстановления, а также устанавливая необходимые драйвера.
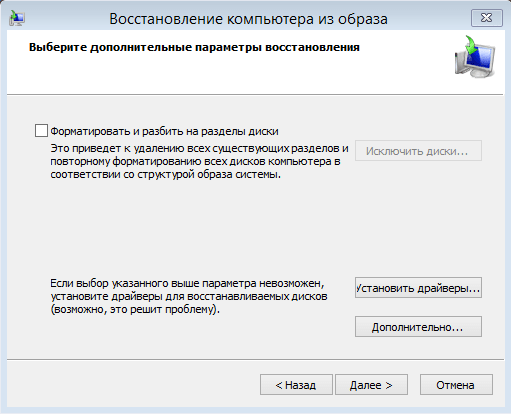
После нажатие кнопки «Готово» процесс восстановления будет запущен. После окончания процесса восстановления, компьютер загрузится в штатном режиме. Также обращаем внимание, что при этом все данные на жестком диске будут переписаны данными из образа.
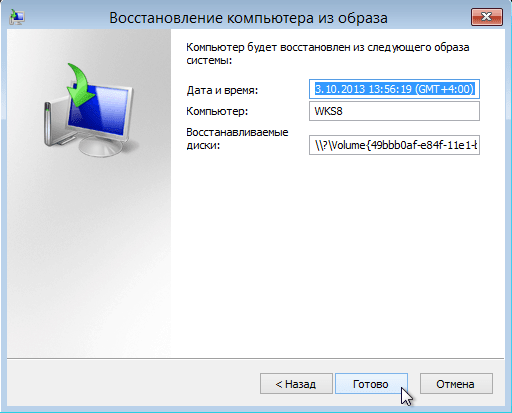
Материал опубликован:
© 2010–2025 Soft-Action.Inc. Все права защищены.