Если вам необходимо выполнить сохранение бэкапов на FTP сервер, то по аналогии с сохранением на HDD, вы также указываете опцию «FTP». При выборе этой опции, Action Backup откроет перед вами соответствующий интерфейс сохранения резервных копий на FTP сервер (рис. 3.5.1). При настройке вы должны обязательно указать следующие параметры:
- адрес FTP сервера;
- логин пользователя для подключения к FTP-серверу;
- порт подключения (по умолчанию 21, на данный момент Action Backup поддерживает только протокол FTP).
Также среди необязательных параметров вы можете указать пароль пользователя для подключения к FTP серверу, директорию, куда необходимо выполнить сохранение результатов, а также выбрать кодировку отображения каталогов и файлов на самом FTP сервере (по умолчанию – «UTF-8»). Внешний вид окна с настройками подключения к FTP серверу представлен на рис. 3.5.1.
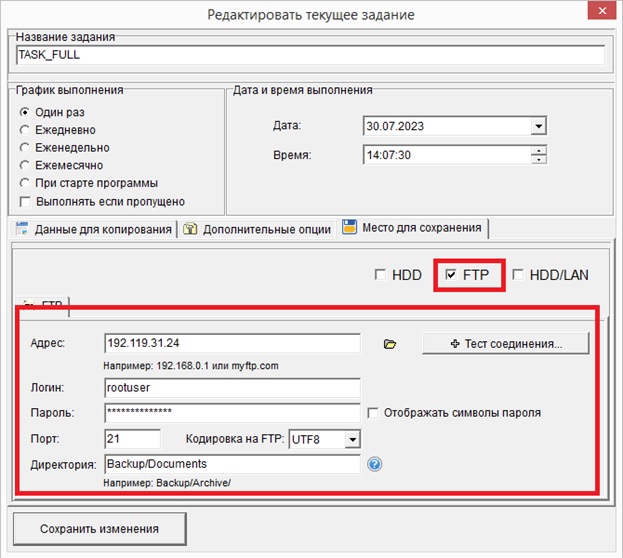
Рис 3.5.1 – Настройка подключения к FTP серверу для копирования бэкапов
Проверить правильность веденных вами данных, вы можете с помощью кнопки «+Тест соединения…», которая в соответствии со своим названием выполняет тестовое соединение с FTP-сервером (рис. 3.5.2).
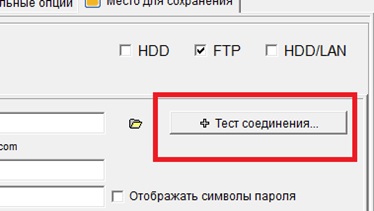
Рис 3.5.2 – Кнопка «Тест соединения» для выполнения проверочного соединения с FTP сервером
В зависимости от результата подключения, программа Action Backup выдаст вам соответствующее сообщение (рис. 3.5.3, 3.5.4).
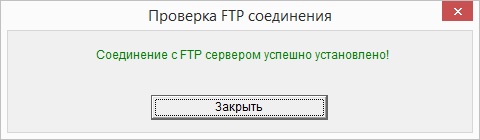
Рис 3.5.3 – Успешное тестовое соединение с FTP сервером
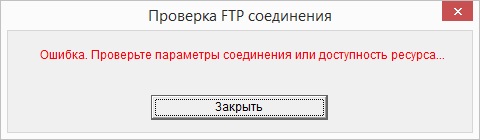
Рис 3.5.4 – Неуспешное тестовое соединение с FTP сервером
Если при выполнении тестового соединения, вы получили ошибочное сообщение, но при этом FTP сервер доступен, то вам необходимо проверить правильность введенных вами данных. Вы можете проверить правильность введенного вами пароля ( если он обязателен для подключения) путем включения опции «Отображать символы пароля». Наличие этой опции позволит вам наглядно увидеть символы, которые вы вводили в момент задания пароля для соединения с FTP сервером (рис. 3.5.5, 3.5.6).

Рис 3.5.5 – Отображение пароля с отключенной опцией «Отображать символы пароля»

Рис 3.5.6 – Отображение пароля с включенной опцией «Отображать символы пароля»
Также проверьте адрес самого FTP сервера, который вы указывали в настройках соединения. Адрес задаётся в формате IP адреса (например: 192.168.21.10), или непосредственного имени самого FTP сервера, без указания протокола FTP, логина, пароля подключения, порта и т.д. Например, вариант имени «myftp.com» правильный, варианты «ftp://myftp.com», «ftp://[username]:[password]@myftp.com:21» и т.д. – неправильные). Все необходимые параметры подключения: логин, пароль, порт и т.д. – указываются в отдельных соответствующих текстовых полях.
ТАКЖЕ ОБРАЩАЕМ ВАШЕ ВНИМАНИЕ, что при вводе данных логина (как и при вводе пароля), вы должны учитывать регистр введенных вами символов. К примеру логин: «user_test_ftp» учетной записи FTP сервера, заведен в нижнем регистре, соответственно при вводе логина в программе Action Backup, вы также должны указывать символы в нижнем регистре. Варианты использования логина в виде: «User_Test_Ftp» или «USER_TEST_FTP» и т.д. – не правильные и могут привести к тому, что Action Backup не сможет выполнить подключение к заданному FTP серверу. Это же правило касается тех случаев, когда в настройках подключения вы указываете директорию FTP сервера, куда необходимо выполнять резервное копирование файлов. Если папка уже существует, то в настройках программы Action Backup, указывайте точно такой регистр символов, который использовался (к примеру, системным администратором) при непосредственном создании директории в момент настройки FTP сервера. Сообщение о выполнении этого требования, вы также можете получить, если нажмёте кнопку с изображением знака вопроса, рядом с текстовым полем, для ввода директории на FTP сервере (рис. 3.5.7, 3.5.8).
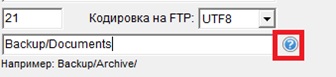
Рис 3.5.7 – Кнопка вывода информационного сообщения

Рис 3.5.8 – Окно с выводом информационного сообщения о необходимости соблюдения регистра символов при вводе имени уже существующей директории
Помимо ручного ввода необходимых параметров для подключения к FTP серверу, вы можете воспользоваться вариантом выбора настроек подключения из списка готовых FTP-соединений (FTP-серверов). Для этого необходимо нажать кнопку с изображением папки рядом с текстовым полем адреса FTP сервера (рис. 3.5.9).
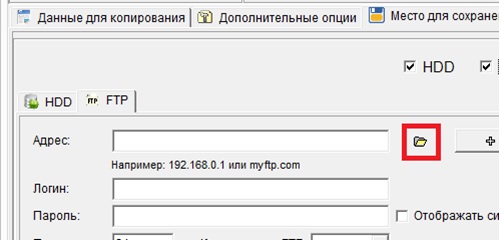
Рис 3.5.9 – Кнопка открытия диалогового окна выбора готовых параметров для соединения с FTP сервером
Нажав на кнопку, программа отобразит перед вами диалоговое окно создания/редактирования/удаления списка FTP серверов (рис. 3.5.10).
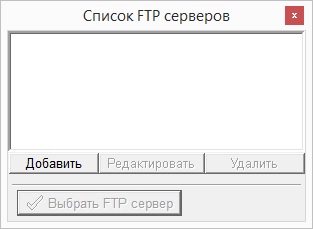
Рис 3.5.10 – Окно настроек FTP серверов
После нажатия в отобразившемся окне кнопки «Добавить», перед вами откроется следующее диалоговое окно, где вы непосредственно сможете указать все необходимые параметры подключения к FTP серверу (рис. 3.5.11).
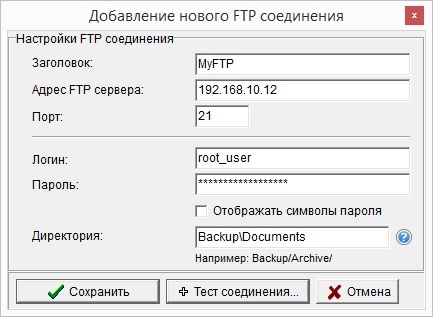
Рис 3.5.11 – Окно добавления параметров для создания нового FTP-соединения
После ввода всех необходимых данных, вы также можете выполнить их проверку путем выполнения тестового соединения (кнопка «Тест соединения…»). Убедившись в правильности введенных данных и нажав на кнопку «Сохранить», программой Action Backup будет создано новое FTP соединение (FTP-сервер) (рис. 3.5.12).

Рис 3.5.12 – Новое созданное FTP-соединение
Теперь после того, как вы создали новое FTP-соединение, вам больше не придется вводить вручную все параметры для подключения к конкретному FTP-серверу, выбрав необходимый сервер из списка, Action Backup автоматически заполнит параметры подключения к FTP серверу (рис. 3.5.1) данными, которые вы указали при создании/редактировании FTP-соединения. Если вам необходимо отредактировать параметры FTP-соединения, то вы можете сделать это с помощью двойного нажатия левой кнопкой мыши по выбранному FTP-соединению или нажав кнопку «Редактировать» (рис 3.5.13). Выполнив это действие, перед вами снова откроется окно создания/редактирования FTP-соединения, где вы сможете внести все необходимые изменения (рис. 3.5.14). Аналогично, если вам необходимо выполнить удаление конкретного FTP-соединения, то выбрав конкретный элемент, нажмите кнопку «Удалить» (рис. 3.5.15).
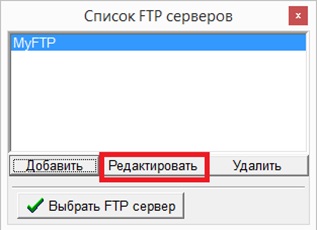
Рис 3.5.13 – Выбор FTP-соединения для редактирования
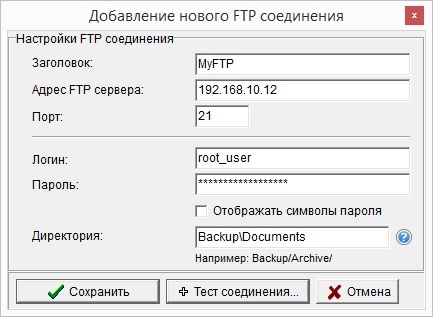
Рис 3.5.14 – Окно редактирования выбранного FTP-соединения

Рис 3.5.15 – Выбор FTP-соединения для удаления
См. также:
3.1. СОЗДАНИЕ ЗАДАНИЙ (ФАЙЛОВЫЙ БЭКАП)
3.2. ФОРМИРОВАНИЕ СПИСКА ФАЙЛОВ И ПАПОК ДЛЯ КОПИРОВАНИЯ
3.3. ВЫБОР/ИСКЛЮЧЕНИЕ ФАЙЛОВ И ПАПОК ПО МАСКЕ
3.4. СОХРАНЕНИЕ БЭКАПА НА ЖЕСТКИЙ ДИСК
3.6. СОХРАНЕНИЕ БЭКАПА НА СЕТЕВЫЕ РЕСУРСЫ
3.8. СОЗДАНИЕ ЗАДАНИЙ (ОБРАЗ ДИСКА)
3.9. РЕДАКТИРОВАНИЕ ЗАДАНИЙ
3.10. УДАЛЕНИЕ ЗАДАНИЙ
3.11. ВЫПОЛНЕНИЕ ЗАДАНИЙ
3.12. ОТКЛЮЧЕНИЕ ЗАДАНИЙ
3.13. КЛОНИРОВАНИЕ ЗАДАНИЙ
3.14. ЭКСПОРТ/ИМПОРТ ЗАДАНИЙ
3.15. ВОССТАНОВЛЕНИЕ ДАННЫХ (ФАЙЛОВЫЙ БЭКАП)
3.16. ВОССТАНОВЛЕНИЕ ДАННЫХ (ОБРАЗ ОС)
© 2010–2025 Soft-Action.Inc. Все права защищены.